 |
| Logo of Microsoft Word |
I am sure that most of us have already familiar with Microsoft word. It is widely used software for personal or office use in windows and a default program. This program is so much useful to make text documents with lots of customized options. Most of us come across the use of this program and have been frequently used or occasionally used. In this article, I would give some simple basic tips and tricks so, that the documents would seem more formal and official or well maintained.
Things to be considered while arranging your word documents are listed below. Here, I have provided information so that it eases students to prepare an academic report which you are going to submit to an educational institute or any organization as a proposal or any form of the report. One can customize based on their needs and purpose of the documents. Some settings would be mentioned based on my experience as a recommendation. However, you are free to make your own choice. The main points I recommend to check before finalizing the documents are listed as shown below.
Select Font:
Font played an important role in displaying your document purpose. Word provides lots of options for choosing your text font type. Even you can download the font type if not available in the word. However, for the standard and official use in the formal document the font "Times New Roman" is recommended.
Select Font size:
Font size is another useful setting you need to select an appropriate based on purpose. Mostly used font size for the normal text is 11 or sometimes 12 based on circular made by the institute you submitting the documents or on personnel preference. The heading font size is 16, sub-heading font size is 14 better.
Heading or sub-heading:
The heading should be mentioned so that it would recognize by the Word program. When you select the text you like to make the heading then you just click on "Heading 1" or "Heading 2" based on the category of the heading. The font, font size, font color, the format can be modified and set based on your preference so no need to make convert every setting in each heading. A heading setting can be modified following two simple steps.
Step 1: Right Click on "Heading 1" or "Heading 2" or any sub-heading. Then click on "Modify" as shown in the figure below.
Step 2: Modify the font type, font size, color, format of the font for the particular heading, and other settings as shown in the figure and click on "OK". RC means Right Click in the figure.
Distribute the text evenly between margin (Justify):
The document would be better when the text evenly distributed between the margin. When text is aligned on either side right align or left align the paragraph seems rough and reduces readability and also create the illusion as if it separates the following line or paragraph anywhere. I would recommend selecting all the text or paragraph which need to evenly distribute the text then press "Ctrl + J" keys at once in the keyboard or click on the logo of justify (four equal parallel lines in the paragraph section of Home in navigation bar/ribbon).
 |
| Font, Font Size, Justify, and Heading in the Word document |
Use bullet or numbering:
Bullet and numbering help to distinguish particular elements listed. Without using bullets or numbering the list appears uneasier to distinguish at first look. Listing giving tab i.e. margin shifting a single tab inside than the main text is preferred when the bullet is not used. The best idea is to use bullets just by clicking the bullets button in the Paragraph section in the navigation bar of the Home tab selecting all the elements of the list. Bullets symbol can be selected or the numbering style can be changed.
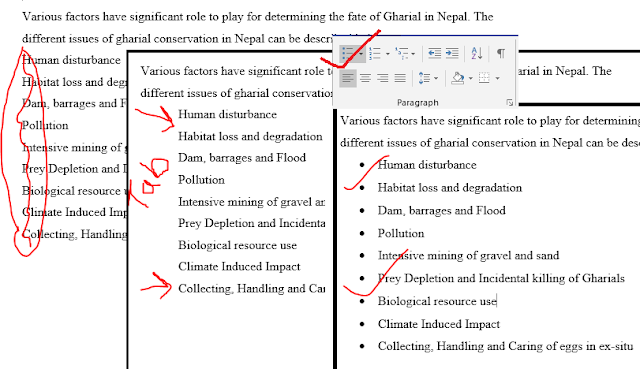 |
| Use of bullets |
Divide documents into sections:
Word documents can be divided into multiple sections. The different section helps to apply different page numbers in each section of the document. When a document divided into sections headers and footers can be used differently in each section. It is a useful feature as different headers and footers are used at the document different than beginning parts of documents. For example, page no. i, ii, iii, iv, etc., are used in the section prior to actual report starts which consists of contents like table of content, list of the figure, abstract, summary, abbreviation are placed in a separate section than that of the actual report which starts from introduction or background with page no. 1.
Steps to divide documents into section:
Step 1: Go to the end line where you want the end of content for a particular section after which a new section begins. Then click on the "Layout" tab in the navigation bar/ ribbon of MsWord.
Step 2: Click on "Breaks" you would see Scroll Menu. In Section Breaks select "Next Page". And it's done.
 |
| Section breaks - Next Page |
Page number:
Giving page number to every page of the document is easier. You can go to the Insert tab from the navigation bar/ ribbon in Ms-word.
While giving different page numbers in a different section or giving page numbers leaving some pages in the middle of a document takes some steps. To give multiple page numbers in a single document or start page numbers in the middle of a document then, the document should be divided into different sections first as mentioned above heading "Divide document into sections". The other part is similar to before.
Page number settings can be changed and apply to different page numbers. The page number can start continuing with the previous section or different than the previous section while starting the page number in the middle of the document in a new section.
 |
| Insert page number to a different section independent of the previous section |
To remove page number on the cover page or the first page of the document you need to bring the cursor to the first page and double click on the Header and Footer part then Check with Tick mark in "Different First Page" in the "Design" tab in the ribbon. These options appear in "Design" when the Header & Footer i.e. topmost or bottom-most part of the page is double-clicked.
Insert Table of contents:
Table of contents can be inserted by the Ms-word itself for that we have to give page number to the document as mentioned in the above heading "Page number" and providing heading categories to the heading in every page of the document. The steps showing the way to insert the table of content is given below.
How to insert the Table of Content?
Put your cursor on the page where you want to insert the table of content. Then, follow the steps.
Step 1: Click on the "References" tab in the Ms-Word ribbon.
Step 2: Click on the "Table of Contents" button which gives a dropdown menu.
Step 3: Select one of the styles from default or you can customize it. Selecting one you create the table of content.
Step 4: When you have made changes in the document, the content may vary the location of heading may differ so, don't forget to "Update Table" on each change or at least at the last when major editing works completed.
Check with the page number in the table of content whether the heading lies on the same page in the document.
Insert List of figures:
Similar to the Table of Content, a List of the figure can also be inserted as an index in the beginning part of the document. In the table of content, the heading is listed out with their page number while in the list of the figures, the caption of the figures is listed with the page number. So, under each figure, the caption should be given. List of table, list of the equation, list of other any labels can be presented in the same way as List of figures.
How to Insert List of figures?
Step 1: Click on the figure in the document which you want to show in the list of figures.
Step 2: Click on the "Insert Caption" button in the "References" tab in Ms-Word top ribbon.
Step 3: Give the caption to every figure in the document similarly.
Step 4: Below the table of content or at beginning of the document where you want to keep the list of figures, click your cursor in the location. Then, click on "Insert Table of Figures".
Step 5: You can update the Table of Figures when changed.
Step 6: You can convert the heading "List of Figures" into "Heading 1" so, that updating "Table of Content" shows "List of figures" also in the list of "Table of Content".
Insert Citation and Bibliography/References:
Inserting citation and Reference is a little bit tricky and consumes a bit more time and required patience. For this, you need to have information related to the document from which you have cited the statements in your report.
How to insert citation and Bibliography/References?
Step 1: Click where you want to insert the citation as shown in the figure.
Step 2: Select "APA" or other as mentioned or accepted by the institute.
Step 3: Click on "Insert Citation" in the "Reference" tab of the Ms-word ribbon.
Step 4: Click on "Add New Source" if not available in the already entered citation.
Step 5: Fill up the details of the Article with author name, year of publishing, journal name, page number, etc.
Step 6: When all details filled out click on "OK".
 |
| Inserting Citation in the report. |
Step 7: On completion of inserting all citations in the document then you can insert Reference at the end of the document. You can do this by simply clicking on "Bibliography" in the "Reference" tab on the top Ms-word ribbon. Select "References" a format then you get the list of References. You can update the citations and Bibliography table when other citations are added.
 |
| Inserting Reference at the end of the document |
I have tried my best to go detailly. If you have still confused somewhere you can give your valuable feedback So, that it would be helpful to change accordingly for future improvement.



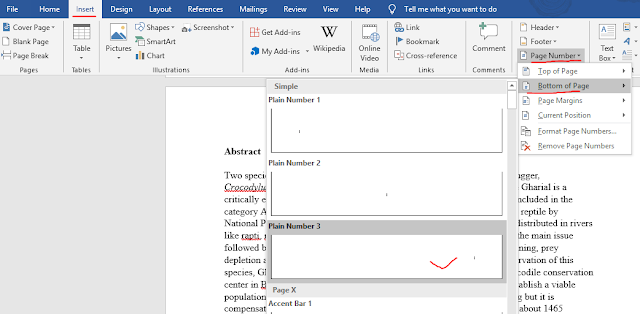




0 Comments